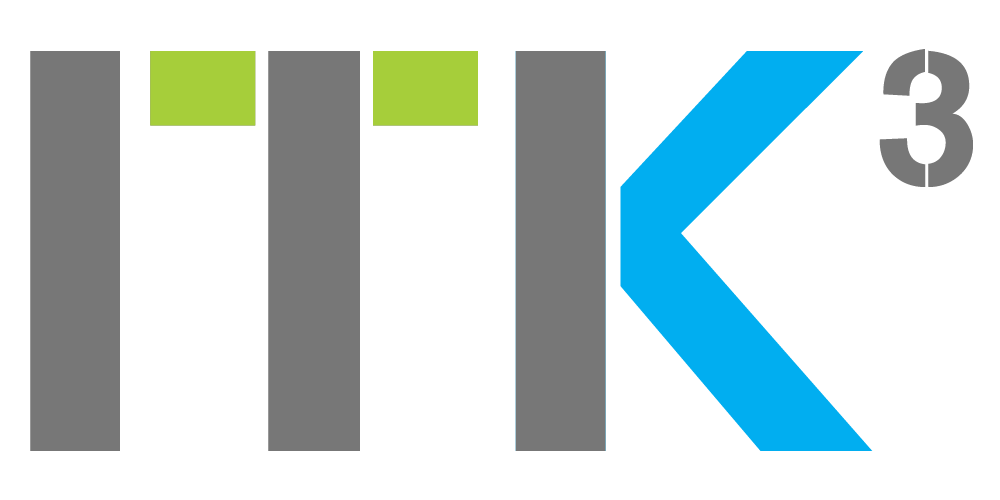Fernwartung für MacOS-Geräte mit TeamViewer QuickSupport (iMac/MacBook/MacPro)
Voraussetzungen
Um eine Fernwartung mit Ihrem Apple Mac Gerät durchführen zu können, benötigen wir folgende Voraussetzungen:
- Ihr Gerät hat die Version Mac OSX 10.14 (Mojave) oder höher.
- Laden Sie das TeamViewer QuickSupport Modul runter.
Verbindung zu Ihrem Mac herstellen
Damit wir uns auf Ihr Gerät verbinden können, folgen Sie bitte der Anleitung:
1. Wenn Sie TeamViewer 14 oder höher auf Ihrem Mac verwenden, wird beim Starten von TeamViewer der folgende Dialog angezeigt:

2. Klicken Sie im oben gezeigten Dialogfeld auf die Schaltfläche Zugriff anfordern... , um zu diesem Dialogfeld für Zugriff auf Bedienungshilfen zu gelangen:

3. Klicken Sie auf Systemeinstellungen öffnen . Sie gelangen im Bereich Bedienungshilfen zum Datenschutz Tab innerhalb der Einstellungen für die Sicherheit .
4. Klicken Sie auf das Schloss Symbol unten links, um Änderungen vorzunehmen. Sie werden aufgefordert, die Zugangsdaten eines Administratorkontos einzugeben, um fortfahren zu können.
5. Setzen Sie ein Häkchen bei TeamViewer , um den Zugriff zu erlauben:

6. Klicken Sie erneut auf das Schloss Symbol unten links, um die Änderungen zu speichern.
7. Sie können nun das Fenster Sicherheit schließen. Wenn Sie das nächste Mal eine eingehende Verbindung per TeamViewer erhalten, kann die Person, die eine Verbindung zu Ihrem Mac herstellt, diesen jetzt fernsteuern.
So erlauben Sie den Zugriff, falls Ihnen der Dialog nicht angezeigt wird
Wenn Sie eine ältere Version von TeamViewer verwenden und nicht über das Dialogfeld Zugriff auf Bedienungshilfen aufgefordert werden, TeamViewer Zugriff zu gewähren oder wenn Sie zuvor in diesem Dialogfeld auf die Schaltfläche Nicht erlauben geklickt haben, ist es dennoch möglich, TeamViewer Zugriff zu gewähren.
Zudem ist es in manchen Fällen möglich, den Zugriff für TeamViewer sofort nach der Installation von TeamViewer auf Ihrem Mac zu erlauben, bevor die erste TeamViewer Verbindung auf Ihren Computer erfolgt. Bitte beachten Sie, dass dies mit dem TeamViewer Host nicht möglich ist.
Folgende Schritte sind erforderlich:
1. Gehen Sie in den Systemeinstellungen auf Sicherheit , dann in den Datenschutz Tab und wählen Sie anschließend Bedienungshilfen .
2. Klicken Sie auf das Schloss Symbol, um Änderungen vorzunehmen.
3. Falls TeamViewer bereits in der Liste angezeigt wird, setzen Sie dort ein Häkchen, um die Anwendung zu aktivieren.
4. Falls TeamViewer noch nicht angezeigt wird, klicken Sie auf das Plus Symbol unterhalb des Auswahlfensters. Suchen Sie im Pop-up, das sich öffnet, nach der TeamViewer Anwendung:

5. Navigieren Sie zum Ordner Anwendungen, wählen Sie TeamViewer und klicken Sie auf Öffnen.
6. Nun sollte TeamViewer im Fenster aufgeführt und aktiviert sein.
So erlauben Sie Zugriff beim Starten von TeamViewer mit dem System
Wenn Sie die Einstellung TeamViewer mit dem System starten aktivieren, die Sie in den TeamViewer Einstellungen finden, startet TeamViewer erneut mithilfe eines anderen Prozesses, der sich TeamViewer_Desktop nennt.
Dies ist auch bei der Verwendung von TeamViewer Host der Fall.
Bei der ersten Verbindung auf Ihren Mac, nachdem Sie diese Einstellungen gewählt haben, wird Ihnen das Dialogfenster Zugriff auf Bedienungshilfen erneut angezeigt. In diesem Fall bezieht es sich jedoch auf den neuen Prozess. Sie müssen erneut Zugriff erlauben, indem Sie auf Systemeinstellungen öffnen klicken und dieselben Schritte wie oben ausführen.

Leider ist es nicht möglich den Zugriff auf TeamViewer_Desktop manuell zu erlauben. Sie müssen warten, bis die erste eingehende Verbindung auf Ihren Mac erfolgt, bevor Sie diesen Prozess hinzufügen können.
WICHTIGER HINWEIS:
Wenn Sie alles sehen, aber nicht steuern können, versuchen Sie Folgendes auf dem Mac, den Sie steuern möchten:
1. Gehen Sie in die Systemeinstellungen --> Sicherheit --> Datenschutz --> Bedienungshilfen
2. Nehmen Sie die Häkchen bei TeamViewer und TeamViewer_Desktop heraus
3. Setzen Sie die Häkchen bei TeamViewer und TeamViewer_Desktop erneut
Wenn Sie den Mac anschließend immer noch nicht steuern können und "mit dem System starten" aktiviert ist:
1. Deaktivieren Sie die Funktion "mit dem System starten" auf dem Mac, den Sie steuern möchten (Fernsteuerung --> Unbeaufsichtigter Zugriff)
2. Starten Sie den Mac zur Sicherheit neu
3. Öffnen Sie Ihren TeamViewer erneut ("mit dem System starten" ist immer noch deaktiviert)
Mit dem Start einer Remote-Support Sitzung erkennen Sie unsere Support-Bedingungen an.